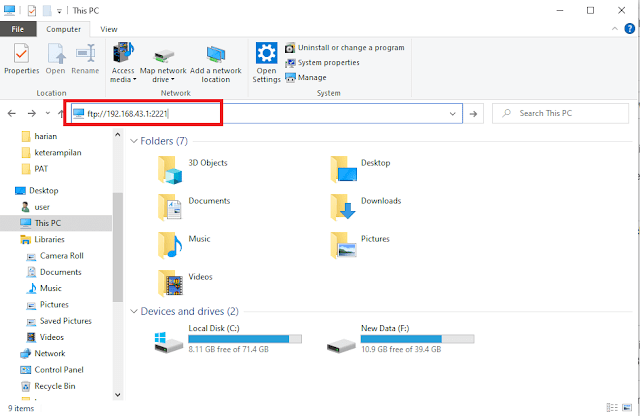Cara Kirim File dari HP Android ke Komputer Tanpa kabel Data (Mudah)
Bismillah...
Halo, bagaimana kabar kaliaan semuaa,
Semoga kita semua selalu berada dalam lindungan Allah SWT. Dilindungi dari hal-hal buruk saat berkendara, dilindungi dari malam-malam yang gelap, dilindungi dari niat orang-orang yang jahat, semoga kita semua selalu berada dalam lindungan-Nya. Dilindungi dari segala macam godaan yang bertebaran... Aamiinn.
Berkat kemajuan teknologi, saat ini kita bisa mengirim file dengan sangat mudah menggunakan berbagai media transfer yang ada, termasuk menggunakan jaringan WiFi sekali pun. Nah, bicara mengenai berkirim file atau transfer melalui jaringan WiFi, sekarang kita bisa mengirim file yang ada di komputer ke smartphone Android tanpa harus menggunakan kabel data.
Caranya tentu saja dengan bantuan sebuah aplikasi tertentu. Lantas, aplikasi Android apa saja yang bisa digunakan untuk transfer file via WiFi? diantaranya ada Portal, AirDroid, SiperBeam, Send Anywhere, dan tentunya yang cukup populer dianata semua ini adalah aplikasi SHAREit...Namun untuk saat ini tidak akan membahas aplikasi yang sudah disebutkan tersebut.
Di postingan ini akan di jelaskan cara kirim file dari android ke komputer ataupun sebaliknya menggunakan FTP Server, dan tentunya setiap aplikasi ada kelebihan dan kekurangan nya masing-masing, namun sejauh yang sudah pernah penulis coba, FTP adalah aplikasi yang paling unggul dalam hal kirim file secara wireless..(opini pribadi).
Apa itu FTP?
File Transfer Protocol atau FTP adalah sebuah protokol internet yang merupakan standar untuk pengiriman berkas (file) antar komputer di dalam sebuah jaringan. FTP sudah sejak lama dikembangkan dan masih digunakan hingga saat ini untuk melakukan download dan upload file antara server dan client.
Untuk melakukan itu kita membutuhkan sebuah aplikasi android yang bernama WiFi FTP Server.
Kelebihan WiFi FTP Server dibandingkan aplikasi transfer file lainnya:
- Dapat bekerja di jaringan WiFi dan Tathering WiFi (Hotspot)
- Nomor port yang dapat dikonfigurasi
- Konfigurasi akses anonymouse
- Folder home yang dapat dikonfigurasi
- Mendukung FTP melalui TLS / SSL (FTPS) sehingga transfer file menjadi lebih aman
- Tidak perlu menginstall software tambahan pada client
Setelah memahami apa itu FTP dan aplikasi FTP Server apa yang bagus untuk android, selanjutnya kita masuk ke langkah-langkah transfer file dari android ke laptop melalui jaringan WiFi berikut ini:
Cara Transfer File dari Android ke Laptop maupun Sebaliknya Melalui WiFi
1. Pertama-tama download dulu aplikasi WiFi FTP Server langsung di Google Play Store.
2. Sambungkan HP android dan laptop ke jaringan WiFi yang sama. Jika di tempat anda tidak tersedia jaringan WiFi, nyalakan WiFi Hotspot HP android anda dan sambungkan laptop ke hotspot.
Selanjutnya buka aplikasi WiFi FTP Server yang sudah didownload tadi. Aktifkan FTP Server dengan menekan tombol Awal / Start dan izinkan aplikasi untuk mengakses file anda.
3. Setelah diaktifkan, akan muncul informasi berupa URL server ftp://192.168.43.1:2221, userid, dan password.
4. Langkah selanjutnya yaitu mengakses file android di komputer menggunakan Windows Explorer.
Buka File Explorer di Windows, lalu ketikkan URL server beserta port-nya pada address bar seperti gambar di bawah ini.
Kemudian tekan Enter, maka direktori android akan muncul seperti gambar di bawah ini.
Untuk mentransfer file dari android ke laptop cukup dengan copy dan paste file seperti biasanya.
Selain menyalin file dari android ke laptop, anda juga bisa menyalin
file dari laptop ke android. Caranya kurang lebih sama, copy file di
laptop dan akses direktori android menggunakan URL server, lalu paste di
dalam direktori android yang anda inginkan.


.jpeg)